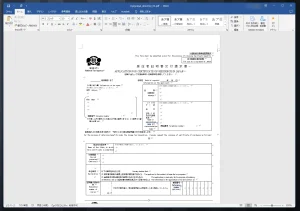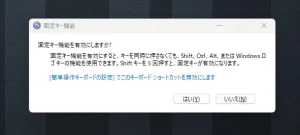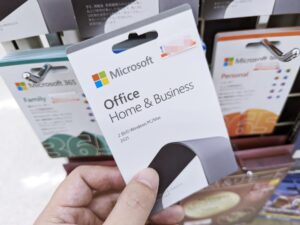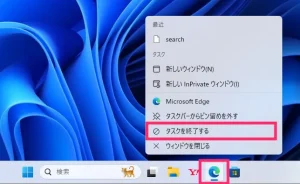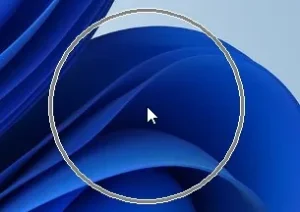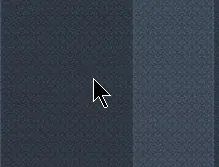最近のノート PC には DVD などを読み書きできる光学ディスクドライブがありません。
例えば、ISO ディスクイメージでダウンロードされる Windows OS や Linux のインストール用などの実行ファイルは、DVD-R に書き込まなければ利用することができません。
では、ディスクドライブが無い PC はどのようにして ISO ファイルを利用すればよいのでしょうか?
答えは「USB メモリに ISO ファイルを書き込む」ことです。
USB メモリに書き込んだ ISO ファイルは DVD-R に書き込んだことと同等の働きをします。
今回は「Windows PC で ISO ファイルを USB ファイルを書き込む方法」を紹介します。
Rufus というフリーソフトをダウンロードします
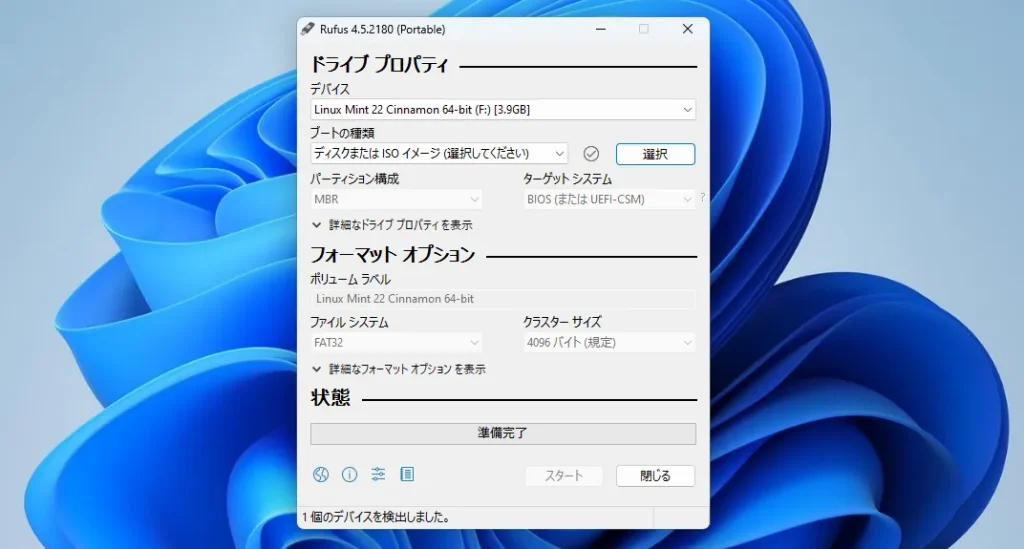
Windows PC の標準機能には USB メモリに ISO ファイルを書き込める機能がありません。
Windows PC で USB メモリに ISO ファイルを書き込むには「Rufus(ルーファス)」というフリーソフトを使います。以下 Rufus のダウンロード手順です。
Rufus のダウンロード手順
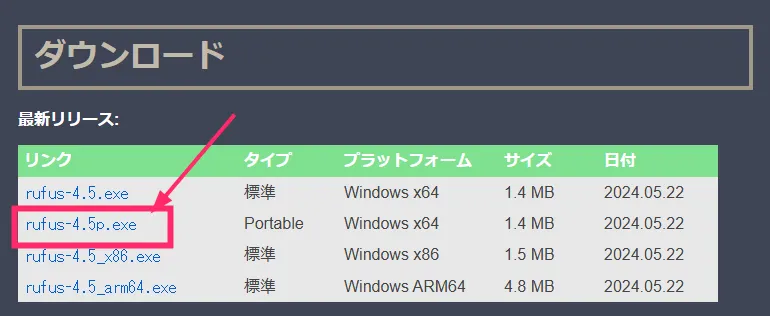
Rufus 公式ページにはいくつかダウンロードの種類がありますが、PC へのインストールが必要のない「ポータブル版」が便利なのでそれを選択します。「rufus-◯.◯p.exe / Portable」をクリックすると一瞬でブラウザ指定の保存先へダウンロードされます。

Rufus はフリーソフトですが、ポータブル版であれば PC にインストールすることなく、exe ファイルをダブルクリックするだけでソフトが起動して利用できます。
Rufus で ISO ファイルを USB メモリに書き込む手順

PC に USB メモリを接続してください。ISO ファイル書き込む際に USB メモリがフォーマットされるので大事なデータが入っている場合はバックアップしておいてください(USB メモリの中身が消えます)。

上項目でダウンロードしたポータブル版の「Rufus-◯.◯p.exe」がそのまま Rufus を起動するファイルとなります。ファイルをダブルクリックして起動してください。
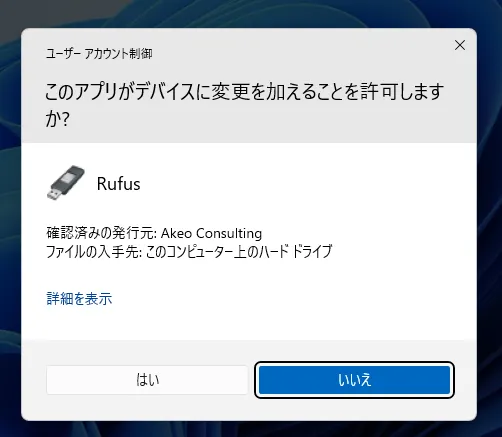
ユーザーアカウント制御が表示されます。「はい」を押せば Rufus が起動します。
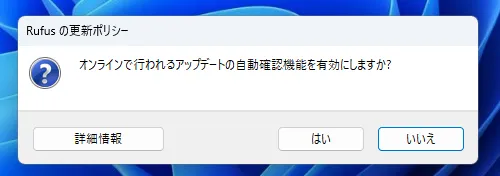
初回起動時のみ更新があった場合自動で Rufus をアップデートするかどうかを聞いてきます。どちらでもよいのですが、自分は「いいえ」を選択しています。
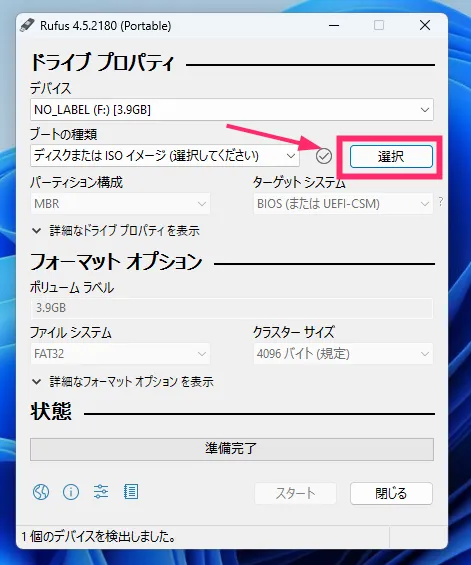
デバイスは手順1で PC に接続した USB メモリが表示されているはずです。ここでは ISO ファイルを「選択」から呼び出します。「選択」ボタンを押してください。
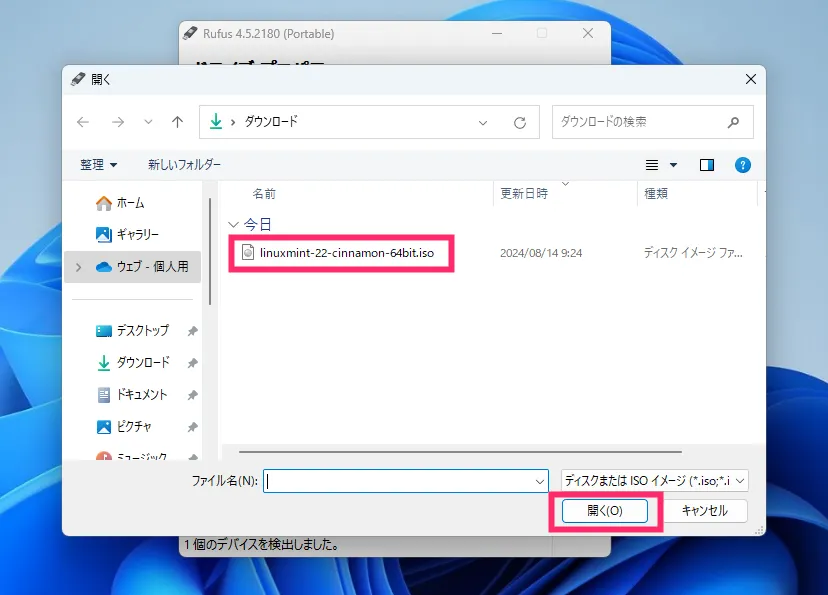
USB メモリに書き込みたい ISO ファイルを選択して「開く」ボタンを押します。
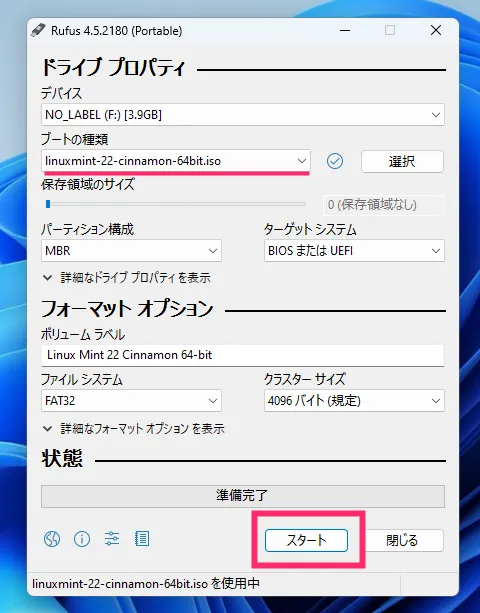
ブートの種類に選択した ISO ファイルが表示されていることが確認できたら「スタート」ボタンを押します。
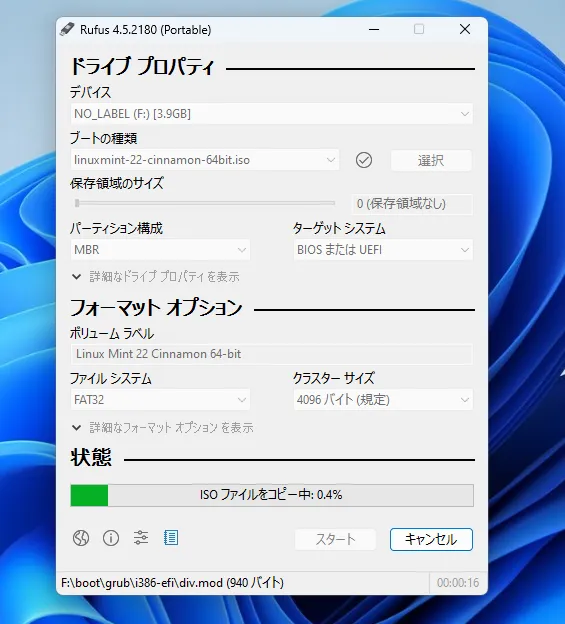
USB メモリへの書き込みが開始されます。状態のメーターが書き込む進捗を表しています。100% になったら音で知らせてくれます。100% になったら Rufus を閉じて USB メモリを取り外して OK です。